# Pickliste
Hier erhalten Sie eine Übersicht über die zu pickenden Artikel, diese werden Ihnen nach Lagerplatz (Laufwegs-optimiert) gruppiert dargestellt.
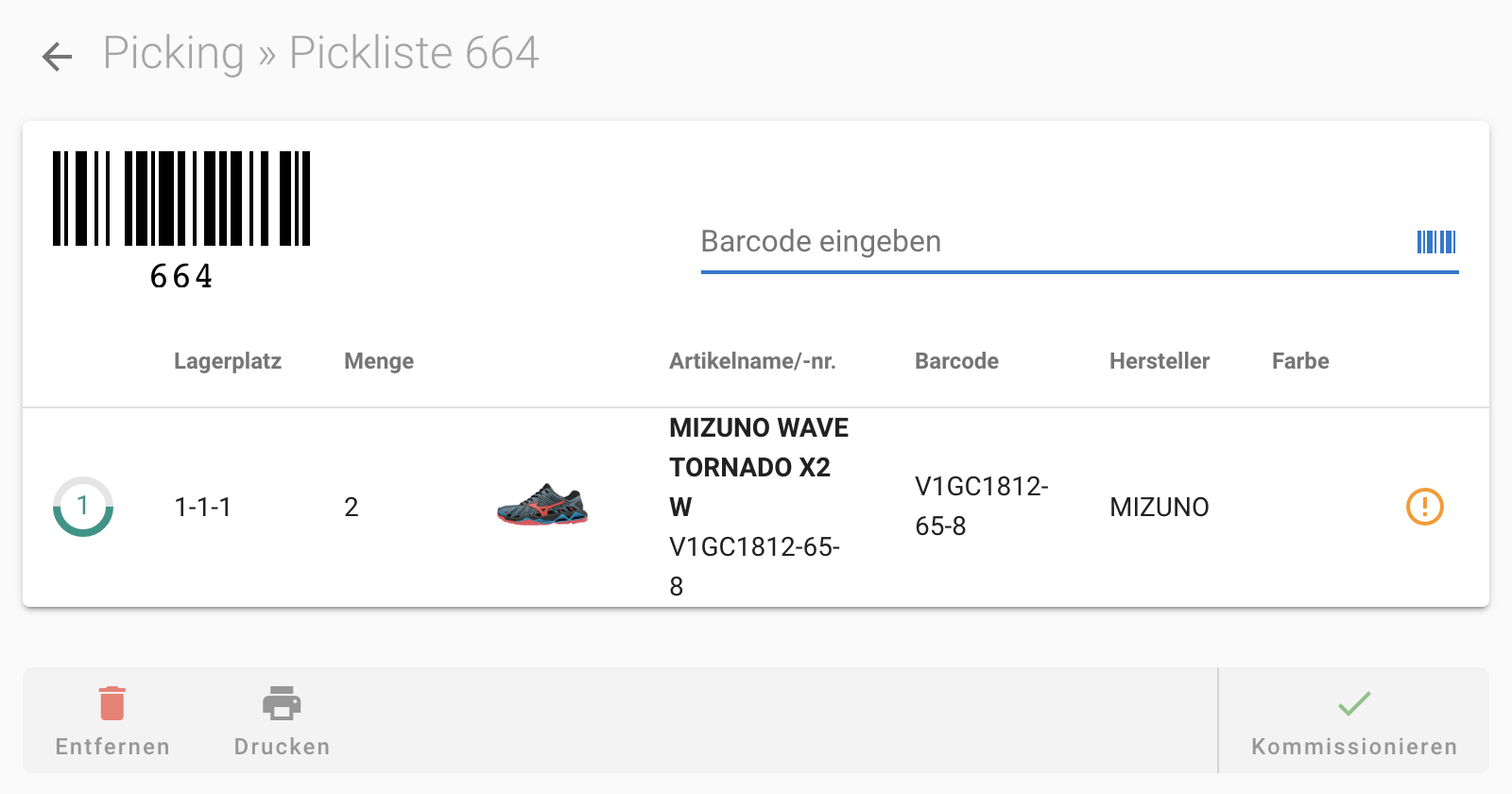
# Scannen von Artikeln
Sie haben die Möglichkeit die Artikel mit einem Barcodescanner zu zählen. Für jeden Scan eines Barcodes wird der entsprechende Artikel um den Faktor 1 hochgezählt, bis die benötigte Menge erreicht ist. Dies wird durch einen radialen Prozessbalken inklusive Mengenangabe gekennzeichnet.
Die Darstellung der Artikel wird nach Lagerplatz gruppiert angezeigt.
# Suche nach alternativen Lagerplätzen
Sollte ein Artikel in gewünschter Menge nicht am vorgegebenen Lagerplatz vorhanden sein, haben Sie die Möglichkeit nach einem alternativen Lagerplatz zu suchen.
Klicken Sie hierzu einfauch auf das gelbe ! (Ausrufezeichen). Es öffnet sich ein Dialog Fenster in dem Sie die noch fehlende Menge des jeweiligen Artikels angeben können. Sobald Sie nun auf Suchen geklickt haben, werden Ihnen die alternativen Lagerplätze angezeigt.
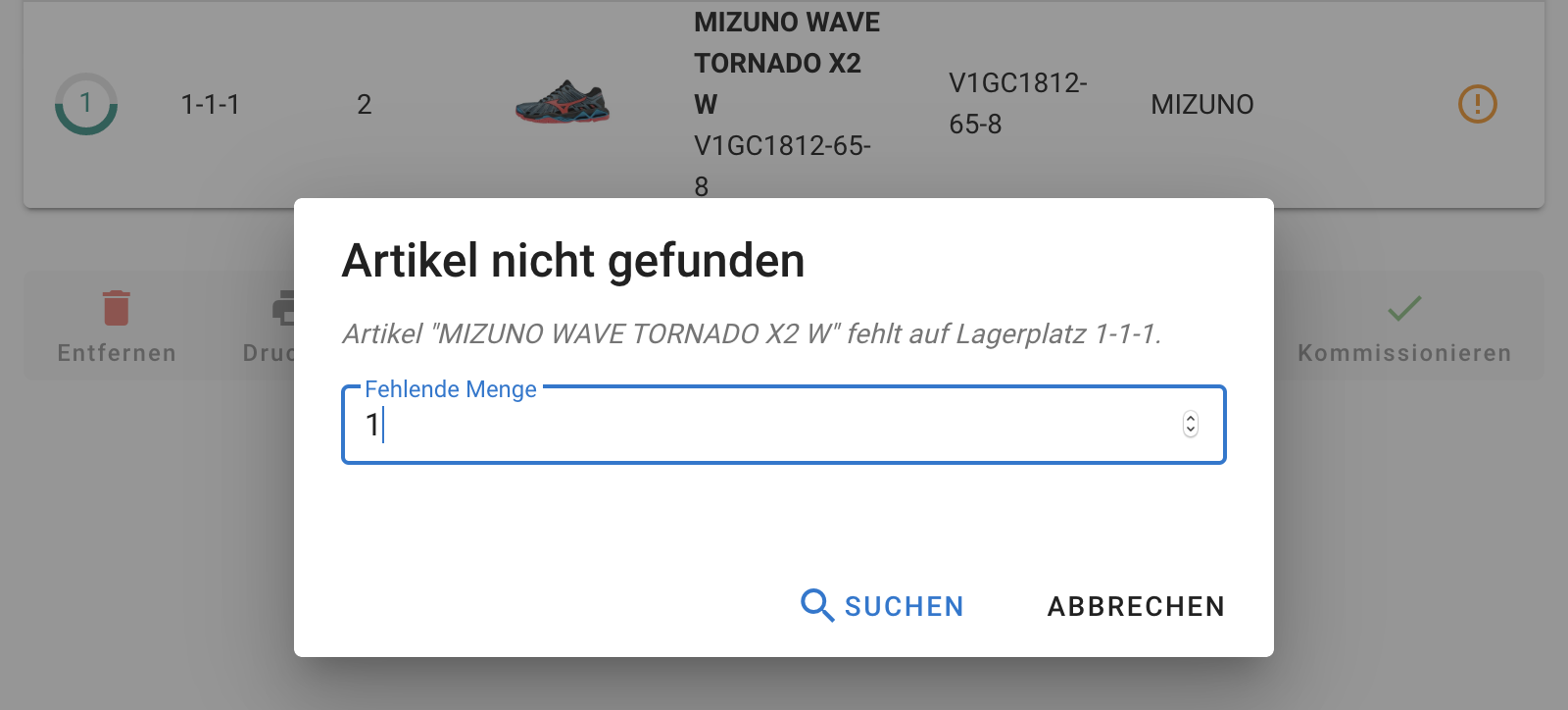
Klicken Sie nun auf Speichern wird der/werden die alternativen Lagerpkätze zur Pickliste hinzugefügt und in ZeyOS entsprechend umgebucht.
# Löschen der Pickliste
Sie haben die Möglichkeit die Pickliste zu löschen. Klicken Sie dazu in der Bottom Bar auf Entfernen.
Anschließend werden Sie zur Ansicht Zurückbringen weitergeleitet.
TIP
Vollständig kommissionierte Picklisten werden automatisch durch einen Cron Job gelöscht!
# Druck der Pickliste
Sie können auf Wunsch die aktive Pickliste auch drucken. Dies empfiehlt sich, sollten Sie kein mobiles Terminal haben, auf dem die BITFLOW App läuft.
Um eine Pickliste zu drucken, klicken Sie auf den Button Drucken.
TIP
Selektieren Sie zuvor in den Einstellungen den gewünschten Drucker und ein Verzeichnis für temporäre (Druck-)Dateien.
# Kommissionieren
Haben Sie alle Artikel der Pickliste gepickt, können Sie zum nächsten Schritt der Kommissionierung über gehen. Klicken Sie dazu auf den Button Kommissionieren